在极少数情况下,如 macOS 更新或升级期间电源故障,Mac 可能没有反应,所以必须对固件进行修复或恢复。
【重要事项】首先尝试修复电脑。如果修复失败或者无法从启动宗卷或 recoveryOS 启动 Mac,你必须恢复固件并抹掉内部闪存。
修复对 Mac 有什么作用?
修复即更新固件并将 recoveryOS 更新到最新版本。修复旨在不对启动宗卷、用户的数据宗卷或任何其他宗卷做出任何更改。可能保留用户数据(如果可恢复)。
恢复对 Mac 有什么作用?
恢复即更新固件、将 recoveryOS 更新到最新版本以及在内部储存上抹掉并安装最新版本的 macOS。此过程完成后,任何内部宗卷上的所有数据都将无法恢复。
如果存在以下情况,则必须恢复固件并抹掉内部闪存:
- 修复固件不成功
- 无法从启动宗卷或 recoveryOS 启动 Mac
开始之前
这些修复和恢复指示涵盖搭载 Apple 芯片的 Mac 电脑:
确保你有:
- 在运行 macOS 12.4 或更高版本的 Mac 上安装的最新版本 Apple Configurator
- 互联网访问你可能需要配置网络代理或防火墙端口,以允许所有来自 Apple 设备的网络流量进入 Apple 的网络 17.0.0.0/8。有关 Apple 产品所使用端口的更多信息。有关你的网络使用的是网络代理还是防火墙的更多信息,请参阅你的路由器手册或咨询你的互联网提供商。
- 支持的 USB-C 转 USB-C 充电线(如由 Apple 售卖的产品,并非在所有国家或地区都可用)或者支持的 USB-A 转 USB-C 连接线USB-C 连接线必须支持电源和数据。不支持雷雳 3 线缆。
修复和恢复过程的工作原理
修复和恢复过程包含以下步骤:
步骤 1:使用支持的 USB-C 连接线将 Mac 电脑连接起来,在第一台 Mac 上的“应用程序”文件夹或启动台中找到 Apple Configurator,然后启动 Apple Configurator。
步骤 2:使用特殊的按键序列重新启动第二台 Mac。按键序列因你要修复或恢复的 Mac 类型而异。
步骤 3:使用 Apple Configurator 修复 Mac。
步骤 4:如果修复失败,你可以使用 Apple Configurator 恢复 Mac。
步骤 1:连接 Mac 电脑
- 确保已安装 Apple Configurator 的第一台 Mac 已插入电源且已开机。
- 将第二台 Mac 关机。
- 插入 USB-C 连接线(搭配任何需要的转换器)并连接两台 Mac 电脑。
- 搭载 Apple 芯片的笔记本电脑:面对 Mac 左侧的端口,将 USB-C 连接线插入最左侧的 USB-C 端口。
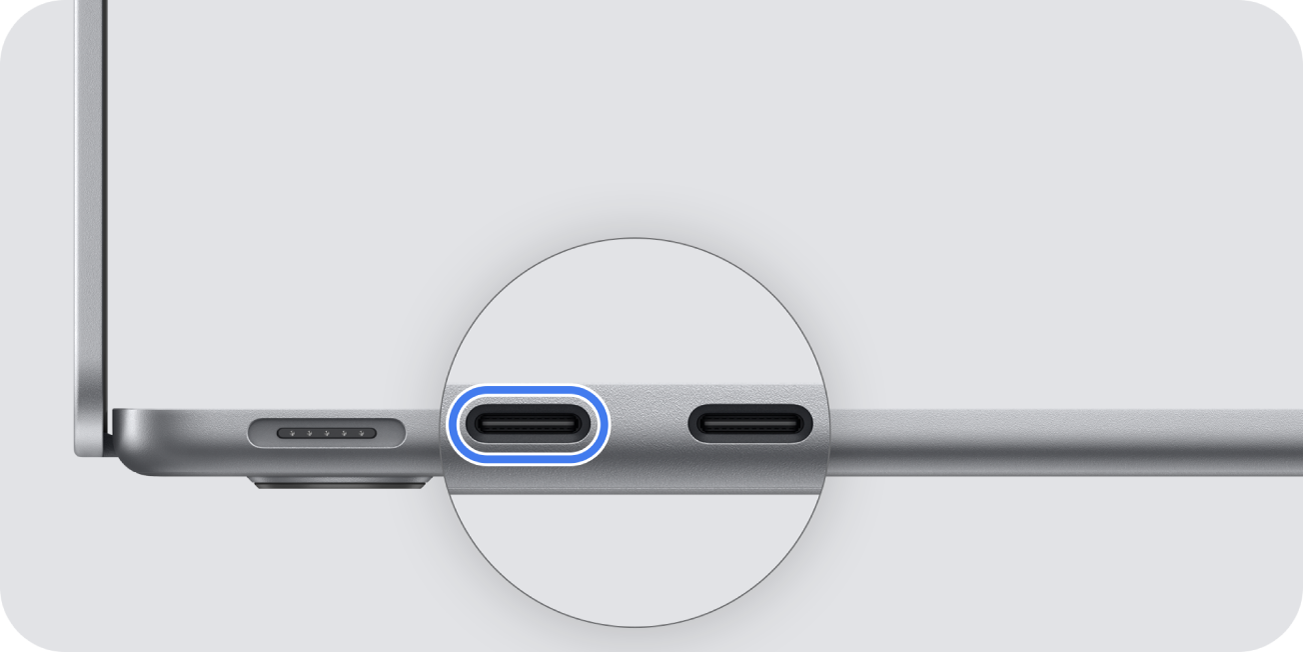 搭载 Apple 芯片的台式电脑
搭载 Apple 芯片的台式电脑
- iMac:面对 Mac 的背面,将 USB-C 连接线插入最右侧的 USB-C 端口。
- Mac mini:面对 Mac 的背面,将 USB-C 连接线插入最左侧的 USB-C 端口。
- Mac Studio:面对 Mac 的背面,将 USB-C 连接线插入最右侧的 USB-C 端口。
- 使用台式机箱的 Mac Pro:在 Mac 的顶部,将 USB-C 连接线插入离电源按钮最远的 USB-C 端口。
- 使用机架式机箱的 Mac Pro:在 Mac 的前面,将 USB-C 连接线插入离电源按钮最近的 USB-C 端口。
- 启动 Apple Configurator
 。
。
步骤 2:准备你要修复或恢复的 Mac
如果修复或恢复 iMac
1.断开 iMac 的电源。
2.按住电源按钮时,将 iMac 连接到电源并继续按住电源按钮大约 3 秒钟。
【注】在你想要修复或恢复的 iMac 上不会出现任何初始屏幕活动。修复或恢复开始后,你会看到 Apple 标志和进度条。
如果修复或恢复 Mac Studio、Mac mini 或 Mac Pro
1.可连接显示器(若想要查看进度何时完成)。
2.断开 Mac Studio、Mac mini 或 Mac Pro 的电源至少 10 秒钟。
3.按住电源按钮。
4.在按住电源按钮的同时重新连接电源。
5.松开电源按钮。
状态指示灯应呈琥珀色,Mac mini 上的 Apple Configurator 中应出现 DFU 图标。
【注】在你想要修复或恢复的 Mac Studio、Mac mini 或 Mac Pro 上不会出现任何初始屏幕活动。若有连接显示器,修复或恢复开始后,你会看到 Apple 标志和进度条。
如果修复或恢复 Mac 便携式电脑
1.将 Mac 便携式电脑插入电源。
2.按下并松开电源按钮。
3.再次按下电源按钮的同时,按下以下所有三个按键大约 10 秒钟:
- 右 Shift 键
- 左 Option 键
- 左 Control 键

4.10 秒钟后,立即松开这三个按键但继续按住电源按钮,直至第一台 Mac 上的 Apple Configurator 中出现 DFU 图标。
【注】在你想要修复或恢复的 MacBook Air 或 MacBook Pro 上不会出现任何初始屏幕活动。如果 MacBook Pro 使用 MagSafe 接口,则没有 LED 充电指示灯。修复或恢复开始后,你会看到 Apple 标志和进度条。
步骤 3:修复固件并安装最新的 recoveryOS
- 在第一台 Mac 上的 Apple Configurator
 窗口中,选择要修复其芯片固件并将其 recoveryOS 更新到最新版本的 Mac 的 DFU 图标。
窗口中,选择要修复其芯片固件并将其 recoveryOS 更新到最新版本的 Mac 的 DFU 图标。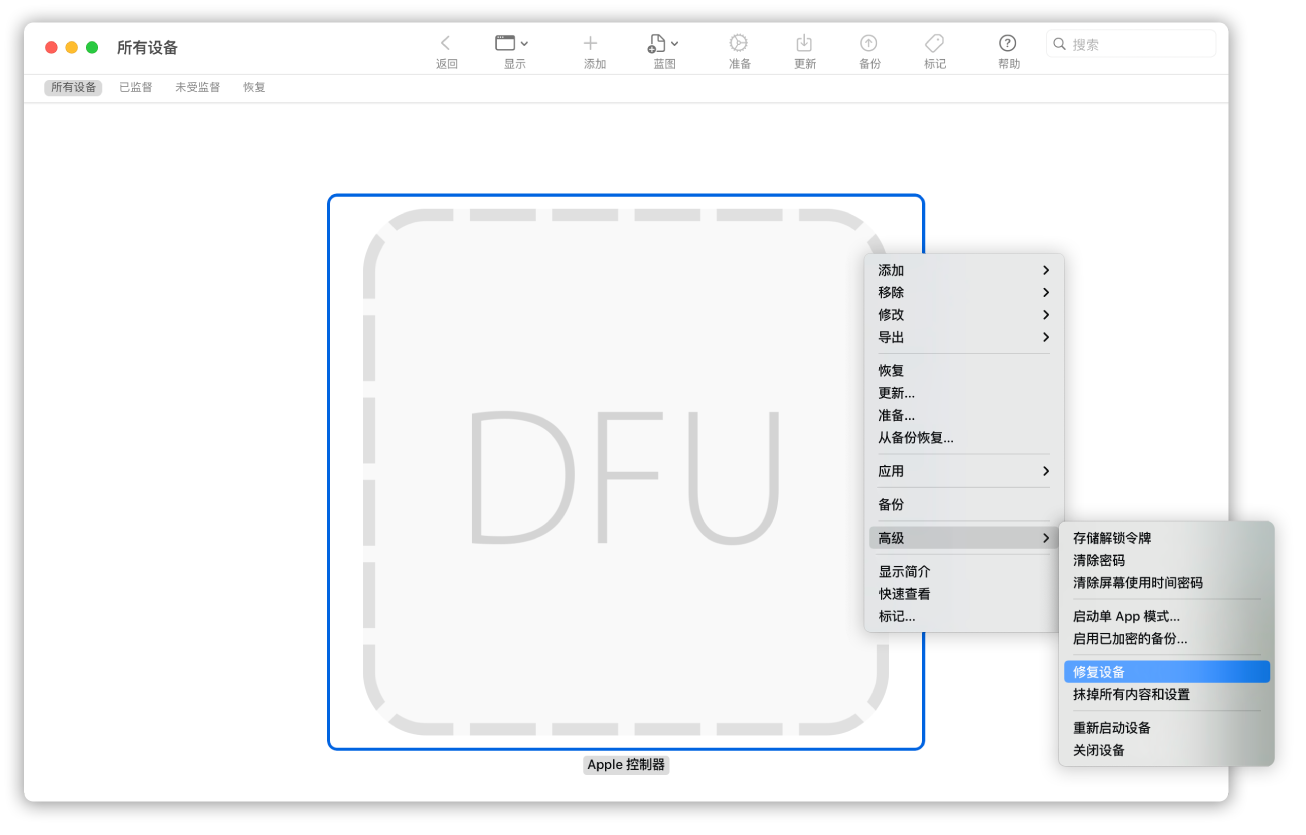
- 请执行以下一项操作:
- 选取“操作”>“高级”>“修复设备”,然后点按“修复”。
- 按住 Control 键点按所选 DFU 图标,选取“高级”>“修复设备”,然后点按“修复”。【注】如果在此过程中任意一台 Mac 电量耗尽,请再次开始修复过程。
- 等待过程完成。在此过程中,第二台 Mac 上的 Apple 标志会出现和消失。
- 修复过程成功完成后,Mac 会重新启动。【注】如果修复失败,请继续执行下方的“步骤 4”。
- 在第一台 Mac 上退出 Apple Configurator,然后拔下任何线缆和转换器。
步骤 4:恢复固件、抹掉所有数据并重新安装最新版本的 recoveryOS 和 macOS
- 在第一台 Mac 上的 Apple Configurator
 窗口中,选择要恢复的 Mac 的 DFU 图标。
窗口中,选择要恢复的 Mac 的 DFU 图标。 - 请执行以下一项操作:
- 选取“操作”>“恢复”,然后点按“恢复”。
- 按住 Control 键点按所选 DFU 图标,选取“操作”>“恢复”,然后点按“恢复”。
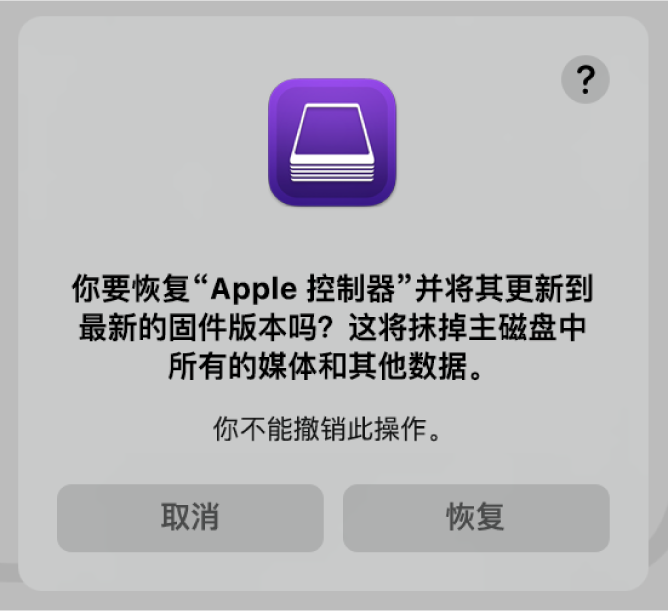 恢复确认对话框。【注】如果在此过程中任意一台 Mac 电量耗尽,请再次开始恢复过程。
恢复确认对话框。【注】如果在此过程中任意一台 Mac 电量耗尽,请再次开始恢复过程。 - 等待过程完成。在此过程中,第二台 Mac 上的 Apple 标志会出现和消失。
- 恢复过程完成后,Mac 会重新启动。
- 如果恢复成功,第二台 Mac 上将显示 macOS 设置助理。如果 macOS 设置助理未显示,请重复恢复过程。
- 在第一台 Mac 上退出 Apple Configurator,然后拔下任何线缆和转换器。
