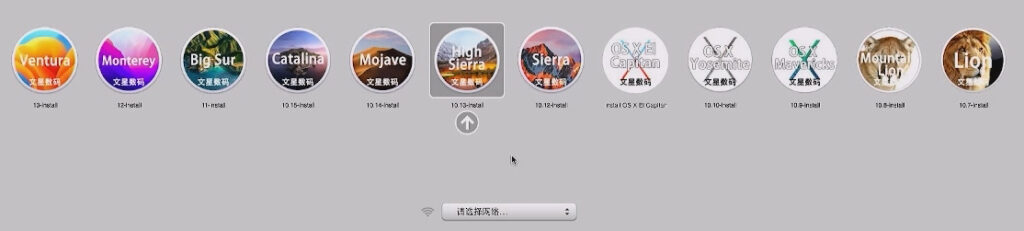如视频不能正常播放,请用【备用视频链接】
一、把macOS安装U盘插入Mac
二、开机进入启动盘选择界面
1.Intel处理器:
将 Mac 开机或重新启动后,立即按住Option(Alt)键
2.Apple 芯片:
将 Mac 开机并继续按住电源按钮
三、选择相应的安装程序并进入(以10.13为例):
![图片[1]-使用可引导的macOS系统安装U盘安装系统(常规方式)-万磁数码](https://wantci.com/wp-content/uploads/2023/11/启动选择界面-3-1024x231.jpg)
四、进入后如果显示的是英文界面,可以在此处更改语言
![图片[2]-使用可引导的macOS系统安装U盘安装系统(常规方式)-万磁数码](https://wantci.com/wp-content/uploads/2023/11/语言选择-1-1.jpg)
五、进入磁盘工具
![图片[3]-使用可引导的macOS系统安装U盘安装系统(常规方式)-万磁数码](https://wantci.com/wp-content/uploads/2023/11/进磁盘工具-1.jpg)
六、点击 “磁盘工具” 字符左侧的 “显示” 图标,勾选 “显示所有设备”(部分系统默认已经是显示所有设备了)。
![图片[4]-使用可引导的macOS系统安装U盘安装系统(常规方式)-万磁数码](https://wantci.com/wp-content/uploads/2023/11/显示所有设备-2.jpg)
点击最上层物理磁盘名称,然后点击 “抹掉”。(格式:10.13及以下选Mac OS扩展(日志式),10.14及以上选APFS。 方案:GUID分区图)
![图片[5]-使用可引导的macOS系统安装U盘安装系统(常规方式)-万磁数码](https://wantci.com/wp-content/uploads/2023/11/选择磁盘抹掉-2-1.jpg)
![图片[6]-使用可引导的macOS系统安装U盘安装系统(常规方式)-万磁数码](https://wantci.com/wp-content/uploads/2023/11/抹掉格式-1.jpg)
七、关闭磁盘工具,进入终端(10.15以上系统可跳过这步)
![图片[7]-使用可引导的macOS系统安装U盘安装系统(常规方式)-万磁数码](https://wantci.com/wp-content/uploads/2023/11/终端-1.jpg)
输入相应的代码,按回车键(注:date后面有一个空格):
10.7: date 0102030410
10.8: date 0102030412
10.9: date 0102030413
10.10: date 0102030420
10.11: date 0102030420
10.12: date 0102030416
10.13: date 0102030417
10.14: date 0102030420
10.15: date 0102030420
![图片[8]-使用可引导的macOS系统安装U盘安装系统(常规方式)-万磁数码](https://wantci.com/wp-content/uploads/2023/11/终端命令-1.jpg)
八、退出终端,选择 “安装 macOS”。
![图片[9]-使用可引导的macOS系统安装U盘安装系统(常规方式)-万磁数码](https://wantci.com/wp-content/uploads/2023/11/选择安装macOS-1.jpg)
九、选择需要安装系统的磁盘,安装
![图片[10]-使用可引导的macOS系统安装U盘安装系统(常规方式)-万磁数码](https://wantci.com/wp-content/uploads/2023/11/选择安装的磁盘-1.jpg)
期间电脑会自动重启两次以上
![图片[11]-使用可引导的macOS系统安装U盘安装系统(常规方式)-万磁数码](https://wantci.com/wp-content/uploads/2023/11/安装中-1.jpg)
十、之后会自动进入初始设置界面
![图片[12]-使用可引导的macOS系统安装U盘安装系统(常规方式)-万磁数码](https://wantci.com/wp-content/uploads/2023/11/进入设置界面-1-1.jpg)
十一、根据提示设置即可(注意ID登录界面请跳过,不要登录,否则下一页可能会不能继续)
![图片[13]-使用可引导的macOS系统安装U盘安装系统(常规方式)-万磁数码](https://wantci.com/wp-content/uploads/2023/11/跳过ID登录-1.jpg)
THE END