你可以使用“macOS 恢复”重新安装 Mac 操作系统 (macOS)。重新安装 macOS 不会删除你的个人数据。
将 Mac 关机
从屏幕角落的苹果菜单 中,选取“关机”。如果你无法将 Mac 关机,请按住它的电源按钮最长 10 秒钟,直到它关机。(每台 Mac 都有电源按钮。在配备触控 ID 的笔记本电脑上,请按住触控 ID。)
从“macOS 恢复”启动
根据你使用的是不是搭载 Apple 芯片的 Mac,完成相应的步骤。如果不确定,你可以两组步骤都试试来从“macOS 恢复”启动。
如果使用的是搭载 Apple 芯片的 Mac
当使用的是搭载 Apple 芯片的 Mac 时,“macOS 恢复”会安装最近安装的 macOS 的当前版本。
- 按住 Mac 上的电源按钮。
- 如果你继续按住电源按钮,则 Mac 会开机并载入启动选项。当你看到“选项”时,松开电源按钮。
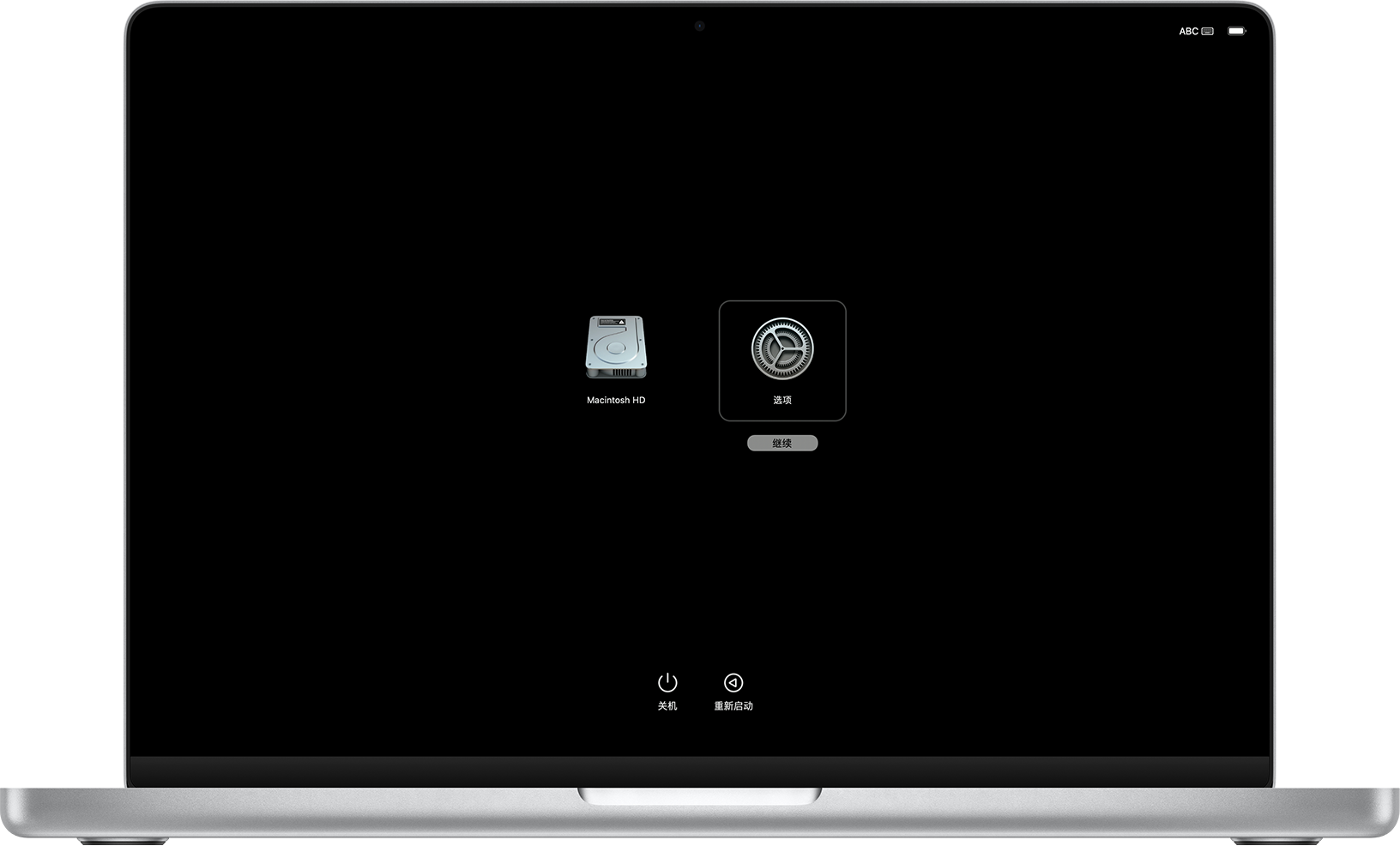
- 点按“选项”,然后点按在它下方显示的“继续”按钮。
- 如果系统要求你选择你知道密码的用户,请选择相应用户。然后点按“下一步”并输入这位用户的管理员密码,即其用于登录 Mac 的密码。
如果使用的是任何其他 Mac
如果你使用的不是搭载 Apple 芯片的 Mac,则表示你使用的是基于 Intel 的 Mac。
- 按下并松开电源按钮以将 Mac 开机。
- 松开电源按钮后,立即按住以下其中一个组合键。如果这些组合键都不起作用,请查看启动组合键的使用准则。
- Command-R:当你在启动时按住这两个键时,“macOS 恢复”将提供最新安装的 macOS 的当前版本。
- Option-Command-R:当你在启动时按住这三个键时,“macOS 恢复”可能会提供与 Mac 兼容的最新版 macOS。
- Shift-Option-Command-R:当你在启动时按住这四个键时,“macOS 恢复”可能会提供 Mac 随附的 macOS,或仍然可用的最接近版本。
- 继续按住相应按键,直到看到 Apple 标志或旋转的地球仪。
- 系统可能会要求你选择 Wi-Fi 网络或连接网线。要选择 Wi-Fi 网络,请使用屏幕右上角的 Wi-Fi 菜单
 。
。 - 如果系统要求你选择你知道密码的用户,请选择相应用户。然后点按“下一步”并输入这位用户的管理员密码,即其用于登录 Mac 的密码。
通过“macOS 恢复”重新安装 macOS
当你看到带有重新安装 macOS 选项的窗口时,即表示 Mac 已从恢复模式启动。
- 选择重新安装 macOS 的选项*。
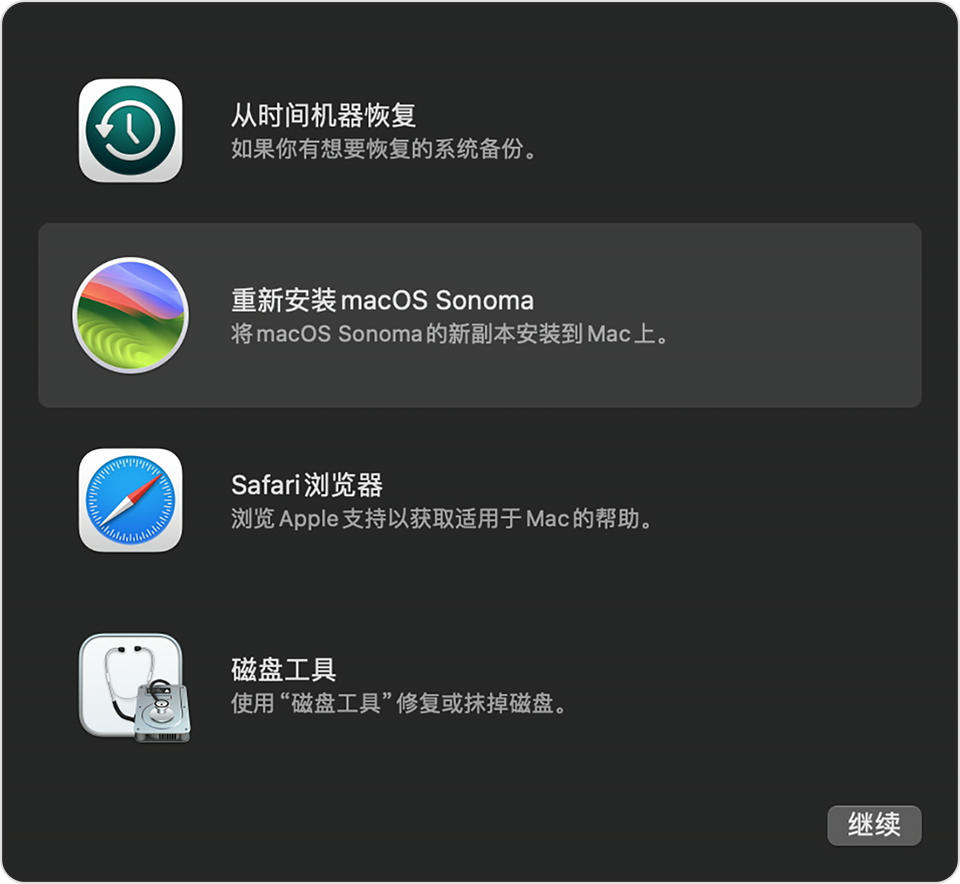
- 点按“继续”,然后按照屏幕上的说明操作。
- 如果安装器要求解锁你的磁盘,请输入你在登录 Mac 时所使用的密码。
- 如果安装器让你选择是安装在“Macintosh HD”上还是在“Macintosh HD – Data”上,请选取“Macintosh HD”。
- 如果安装器无法识别你的磁盘,或者显示无法在你的电脑或宗卷上进行安装,你可能需要先抹掉磁盘。
- 不要将 Mac 置于睡眠状态或合上上盖,以便安装完成。Mac 可能会多次重新启动并显示进度条,并且屏幕可能每次持续几分钟处于空白状态。
- 安装完成后,Mac 可能会启动并显示设置助理。按照设置助理中的步骤操作。
THE END
